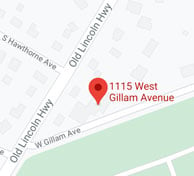Google Nest has various smart home products that make your everyday life easier. In this article, we'll focus on the ins and outs of the Nest Learning Thermostat. We'll cover all the features from heating and cooling, to scheduling, to general settings, including how to adjust them both on the thermostat and in the Nest app.
Scroll through the article or navigate using the directory below:
Heating & Cooling
Scheduling
General

Heating and Cooling Tips & Tricks
How to adjust the temperature
on the thermostat
To change the temperature using the thermostat itself, simply turn the dial clockwise to increase it or counterclockwise to decrease it.
in the app
To adjust the temperature using the Nest app, tap on the Thermostat circle and click the up or down arrow to increase or decrease it.
How to turn the heating or cooling on and off
on the thermostat
To switch the heating or cooling on your Google Nest thermostat on or off, push the thermostat in then turn the dial clockwise to Mode. Push the thermostat again to select Heating or Cooling to turn them on, or Off to turn either off.
in the app
How to turn on Eco Mode
The Nest Thermostat E and Nest Learning Thermostat have the option for Eco mode, which allows them to quickly adjust to energy-saving temperatures. Your thermostat can automatically switch to Eco Temperatures after it senses that nobody’s home, but you can also set Eco Temperatures when you are at home to help save energy. You’ll know Eco Temperatures are active when you see Eco on your thermostat and in the Nest or Google Home app.
on the thermostat
To manually turn on Eco Mode, push the thermostat then turn the outside dial clockwise to the Leaf. Push the thermostat to select then push it again when Start Eco Mode is highlighted in Blue.
in the app
In the Nest app, click the Thermostat circle then tap the Eco tab and select Start Eco.
How to change the Eco Mode temperature
Your system will either heat or cool to try to keep your home within the Eco Temperatures range.
on the thermostat
To change the Eco Mode temperature, push the thermostat then turn the dial clockwise to the Settings wheel and push again to select. Turn the dial clockwise through the blue circles until your reach Eco then push to select. Next, push the thermostat on the Heat To box and turn the dial clockwise or counterclockwise to increase or decrease the temperature. Push the thermostat to confirm the temperature, turn the dial clockwise to scroll to Done, then push it once more to select Done.
in the app
To change Eco Mode in the app, tap on the Thermostat circle and then the Settings wheel in the top right. Next, tap on Home/Away Assist then click Eco Temperature and drag the slider to adjust the range.
How to set a safety temperature
Safety Temperatures can protect your home during extreme weather. With Safety Temperatures, when your home reaches a set temperature limit, your thermostat will turn on heating or cooling even if the thermostat is set to Off. This can help ensure that your pipes won't freeze or your home won't overheat.
on the thermostat
To set a Safety Temperature, push the thermostat and turn the dial clockwise to the Settings wheel, then push again to select. Turn the dial clockwise through the blue circles until you reach Safety Temp then push to select. Push the thermostat again on the Heat To box and turn the dial clockwise to increase Safety Temperature or counterclockwise to decrease it. Push the thermostat to confirm the temperature, turn the dial clockwise to scroll to Done, and push it once more to select Done.
in the app
In the app, tap the Thermostat circle then the Settings wheel in the top right corner of the screen. Scroll down to Safety Temperature in the Options section and choose the minimum temperature you want the Nest Thermostat to activate at even when it is set to off.
How to adjust the early-on/pre-heat setting
Whenever somebody’s home, your Nest thermostat can use Early-On to start heating or cooling early so that your home reaches the scheduled temperature on time. Simple programmable thermostats only start heating or cooling at the time you scheduled. They don’t take into account how long it takes for your home to heat and cool, so your home doesn’t reach the scheduled temperature until later. When Early-On is enabled, your Nest thermostat automatically calculates how early it should turn on heating or cooling, so your home reaches a scheduled temperature on time.
on the thermostat
To adjust the Early-On setting, push the thermostat and turn the dial clockwise to the Settings wheel, then push again to select. Turn the dial clockwise through the blue circles until you get to the Nest Sense circle and push to select. Turn the dial to scroll down to Early On and push to select. To enable Early-On, select Start Early. To disable it, select On Schedule. Choose your maximum duration by turning the dial to change the hours, then push to select.
in the app
To adjust it within your app, tap the Thermostat circle then click the Settings wheel in the top right. Tap Early-On and choose the maximum duration you want Nest to preheat your home for.
Scheduling Tips & Tricks
How to disable Auto-Schedule learning
The Nest Learning Thermostat and Nest Thermostat E have Auto-Schedule turned on by default to help you save energy and keep you comfortable. With Auto-Schedule, you don't have to manually program your thermostat to save energy. Simply change the temperature whenever you like in the app or on the thermostat itself, and your thermostat will learn from your preferences. After a few days, it will program a schedule for you, based on what temperatures you like and when you want them.
on the thermostat
To disable this feature on your thermostat, turn the dial to the Settings wheel then push to select. Navigate to Nest Sense, then to Auto-Schedule and choose Off. Push to select.
in the app
In the Nest app, select the Thermostat then tap the Settings wheel. Choose Auto-Schedule and tap the switch to turn it off.
How to change the temperature or time on the schedule
on the thermostat
To change the temperature or time on your Nest Learning Thermostat or Nest Thermostat E, turn the dial clockwise to the Calendar icon then push the thermostat to select. Turn the dial to the right or left to select one of the temperature icons and push to select. Push the thermostat again to select Change and rotate the dial to change the time. Push the thermostat to select once you get to the time you want. Turn the dial again to change the temperature then push the thermostat to select your desired temperature.
in the app
Within the Nest app, tap on the Thermostat circle then on the Schedule button. Tap the day of the week that has the temperature you'd like to change. Press and hold the setpoint you'd like to change, then either drag the setpoint up/down to adjust the target temperature or left/right to adjust the time of the setpoint.
How to add a temperature to the schedule
on the thermostat
To add a temperature to the schedule, push the thermostat then turn the dial to the Calendar icon and push to select. Turn the dial clockwise or counterclockwise to select the time you want to add to the schedule then push to select. Push the thermostat again to select New. Next, turn the ring to select the time of the new setpoint, then press down. Turn the ring again to select the temperature you want, then push the thermostat once more.
in the app
If you'd like to use the app, tap on the Thermostat circle then click the Schedule button. Tap once on the day you want to change a temperature to go to a new screen for just that day. Tap on Add at the bottom of your screen and tap on the time you want to add a temperature to, then drag the setpoint up or down to adjust.
How to remove a temperature off the schedule
on the thermostat
To remove a temperature from the schedule, push the thermostat then turn the dial to the Calendar icon and push to select. Turn the dial clockwise or counterclockwise to select one of the temperature icons then push to select. Push the thermostat again to select Remove. Once you’re done editing your schedule, keep turning the ring all the way to the right or the left to select Done and go back to the main menu.
in the app
On the Nest app, tap on the Thermostat circle then click the Schedule button. Tap once on the day you want to change a temperature to go to a new screen for just that day. Tap on Remove at the bottom of your screen then choose the temperature you want to remove. You'll need to tap Remove for any subsequent temperatures that you want to delete.
How to copy a day's schedule
in the app
Copying a day's schedule is only available through the Nest app. To do so, tap on the Thermostat circle then tap the Schedule button. Press and hold the day you want to copy then choose Copy. Press and hold again on the day of the week that you want the same schedule on and choose Paste.
You’ll find the schedule for the mode that your thermostat is currently in. So if your thermostat is in Heat mode, the heating schedule will be shown. If it’s in Cool mode, it will show you the cooling schedule.
How to copy a week's schedule
in the app
Copying a week's schedule is only available through the Nest app. To do so, tap on the Thermostat circle then tap the Schedule button. Tap on Copy Week at the bottom of the screen then tap on Past Week to replace the week's schedule.
General Tips & Tricks
How to change between a 12-hour and 24-hour clock
on the thermostat
Push the thermostat then turn the ring to the Settings wheel and push to select. Turn the dial through the blue circles until you find the Date and Time option then push to select. Turn the dial once more to choose between 12-hour and 24-hour and push to select.
How to change the display brightness
on the thermostat
Push the thermostat then turn the ring to the Settings wheel and push to select. Turn the dial through the blue circles until you reach Brightness then push to select the desired brightness. You'll be able to choose between Auto, Low, Medium, and High.
How to change what displays as you approach
The Nest Thermostat has a feature called Farsight that will display one of a number of options when you are nearby. Farsight shows you practical information such as the time, the weather, or the temperature, in a large format that's easy to read from across the room. This feature can also be turned off so the Thermostat's display only comes on if you approach it, or off entirely until you press it.
on the thermostat
Push the thermostat then turn the ring to the Settings wheel and push to select. Turn the dial through the blue circles until you reach Display. If you are using Farsight, select one of the options to display by turning the dial until you reach the on you want. Push the thermostat to select. To turn it off, select None. Then turn the dial clockwise to Done and push to select.
How to see your energy history
When you select History, you'll see a simple graphic that shows how long your heating or cooling ran for the day. An orange bar represents heating and a blue one represents cooling. If your thermostat was in Heat•Cool mode or you recently switched between modes, both orange and blue bars should appear.
on the thermostat
To review your Energy History in the Nest thermostat's Quick View menu, push the thermostat and turn the dial to the History icon. Push to select then turn the dial to scroll through the different days. You can review as far back as 10 days ago.
in the app
Tap on the Thermostat circle then tap the History tab at the bottom of the screen. Ten days of energy history will appear, showing you how many hours your heating/cooling was on.
How to set the Away feature
on the thermostat
Push the thermostat then turn the dial to the Settings wheel and push to select. Push again to select Home/Away and push once more to select Stop Using or Use Eco, depending on the current settings.
in the app
Tap on the Thermostat circle then tap the Settings wheel. Click Home/Away Assist. Tap either the Home or Away icon at the top of the screen to find a summary of what your thermostat will do when your home is in that mode.
How to turn the click sound on or off
on the thermostat
Push the thermostat then turn the dial to the Settings wheel and push to select. Turn the dial through the blue circles until you reach Click Sound then push to select. Push the thermostat again to select On or Off.
How to reset your thermostat
on the thermostat
Push the thermostat then turn the dial to the Settings wheel and push to select. Turn the dial through the blue circles until you reach the Reset option then push to select.
How to lock your thermostat
on the thermostat
Push the thermostat then turn the dial to the Settings wheel and push to select. Turn the dial through the blue circles until you reach Lock option then push to select. Push the thermostat again to lock your Nest thermostat.
If you live in the Delaware Valley/Greater Philadelphia area and would like to find comfort within your home, visit our website or give us a call at 215 - 245 - 3200 to learn more.